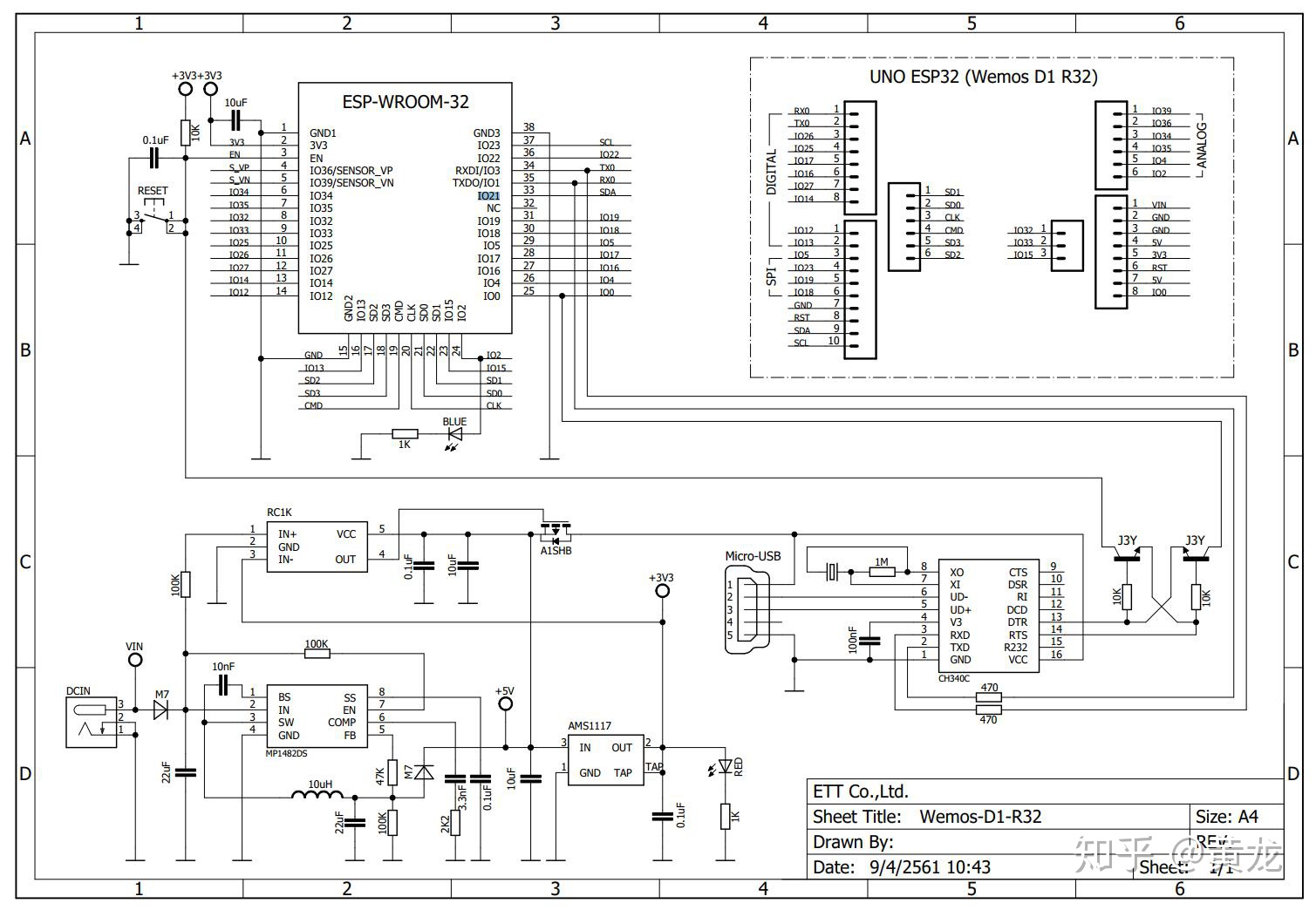つくるっちボード
光センサを使った電子オルゴールを工作、プログラミングしよう!つくるっち アプリ版はWindowsパソコン、MACパソコン、ChromeBookのChromeブラウザで動作します。
[uno版]、[ESP32版]
- サンプルプログラム(https)
- 部品を確認する
- 部品のとりつけ、電源の接続
- FW書き込み
- アプリからマイコンボードを操作する
- ドレミを鳴らすプログラムを作る
- ドを10回ならすプログラムを作る
- 光の強さを調べる
- 光を感じてドを鳴らすプログラム
- その他のプログラミング
[uno版]、[ESP32版]
サンプルプログラム(https)
部品を確認する、必要なものを用意する
部品のとりつけ、電源の接続
- 写真の場所にブザーと光センサ用LED、スイッチをさしこむ。
- 緑色の「抵抗入りLED」は使わない。
- 最初から付いている抵抗はそのままにすること。
- 光センサ用LEDはLEDの足の長い方を "センサ1" に、短い方を"GND"につなぐこと

FW書き込み
一度だけFW書き込みする必要があります。- マイコンボードをUSBケーブルでパソコンにつなぎます。
- 新規プログラムを開き、[uno] - [xx書き込み] で [uno] または [generic_ESP32_921600] を選択してクリックします。

- 下記画面が出るのでCOMxを選択して [接続]。

アプリからマイコンボードを操作する
- 新規プログラムを開き、[uno] - [LED1をOn] または [ド4 を xx 鳴らす] を押します。

- 下記画面が出るのでCOMxを選択して [接続]。LEDが光る/ブザーが鳴ります。

ドレミを鳴らすプログラムを作る
- [ド4 を2分音符鳴らす] を3つ並べ、▼を押してド4 レ4 ミ4 にし、緑の部分をクリックします。ロボットからドレミが鳴ります。
 →
→  →
→ 
ドを10回ならすプログラムを作る
- 新規プログラムを開き、[制御] - [10回くりかえす]、[uno] - [ド4をxxならす] を並べます。


- 完成、クリックするとドが10回鳴ります。

光の強さを調べる
- グラフ を開きます。

 をクリックすると光の強さに応じてグラフの動きが変わります。
をクリックすると光の強さに応じてグラフの動きが変わります。

光を感じてドを鳴らすプログラム
- グラフ、オルゴール を開き
 をクリックすると、光を感じたとき ドレミ が鳴ります。
をクリックすると、光を感じたとき ドレミ が鳴ります。
光が当たっているとき600mV以上、光が当たっていないとき(手でかくしたとき)500mV以下になっていることを確認して下さい。

その他のプログラミング
- つくるっちボードには最大で6個のLED、4個のセンサ、3つのスイッチをつなぐことが出来ます(それぞれのピンにLEDをつなぐかスイッチをつなぐか選ぶ必要があります)。
- センサは3.3Vまでの電圧を測定することが出来ます。3.3V以上の電圧を加えないで下さい。
- LED2からLED6にLEDをつなぐときは「抵抗入りLED(5V用)」を使って下さい。リンク先は秋月電子のサイトです。
キットに入っている緑のLEDが「抵抗入りLED」です。

[ESP32版] Wifi接続
WiFi設定(ESP32)
ESP32の場合、マイコンとパソコンの接続にUSBの代わりにWiFiを使うことができます。- 新規プログラム(https)を開く
- [接続 ssid] にSSIDとパスワードを入力してクリック。成功するとアプリにIPアドレスが記録されます。

- 新規プログラム(http)を開いて [uno] - [接続/切断] をクリック。オレンジの!が緑の✔になることを確認して下さい。
この状態でUSB接続と同じように使うことができます。

WiFi用サンプルプログラム(http)
マイコンボード、部品の入手方法
回路図
aitendo基板
aitendoで販売中のESP32基板で使う場合の手順です。
- LED(光センサ用)、ブザー、抵抗を入手
ブザーは鳴ればOKです、LEDは汎用のLEDですが、光に対する起電力が大きいものを使う必要があります。
部品 型番 リンク LED(光センサ用) OSY5EA5B61A-QR https://akizukidenshi.com/catalog/g/gI-05224/ ブザー UGCM0903EPD(5.0) https://akizukidenshi.com/catalog/g/gP-10129/ 抵抗 330Ω https://akizukidenshi.com/catalog/g/gR-25331/ - USB microケーブルを使ってつくるっちボードをパソコン接続する