BitClock セットアップ・使い方
基本設定 表示切り替え その他設定基本設定
各部のなまえとLCD表示
バッテリ低下 |
自動時刻合わせ失敗 |
|
ICSP端子 (未使用) |
USB mini-Bコネクタ BOOTモード設定 (未使用) WPSボタン |
電池の挿入
BitClockの蓋を開けてケースをひっくり返しBitClock本体を取り出してください。
電池を入れ、88:88又はCon.1 ~ Con.4が表示されることを確認してください。
無線LAN設定は裸の状態で行います。まだケースには入れないで下さい。
設定アプリの立ち上げ方
設定アプリダウンロード
下記のリンクからBitClock設定アプリをダウンロードして実行して下さい。。
デバイスドライバー
Windows7, 8.1の場合はこのデバイスドライバもダウンロードしてインストールして下さい。
Windows10はデバイスドライバー不要です。
mini BタイプのUSBケーブルを用意
BitClock設定アプリを利用するためにはmini BタイプのUSBケーブルが必要です。お持ちでない場合は恐縮ですがお買い求め下さい。
micro Bケーブルは使えません、ご注意下さい。
 |
 |
| mini Bタイプ - ○ | micro Bタイプ - × |
BitClock接続
PCとBitClockを接続し、下図の赤枠の部分をクリック、"COM4" など COMと数字 が表示されることを確認して下さい。
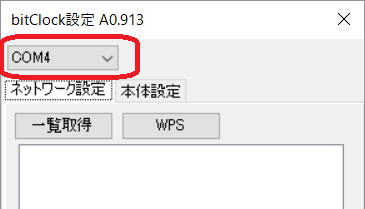
無線LAN設定
ご家庭の無線ルーター(無線LAN親機)に下記の「無線LAN設定ボタン」 (以下WPSボタン) が付いているか確認し、下記どちらかの設定方法を選択してください。
無線ルーターのWPSボタンを使う場合 → 「WPSボタンで設定」
無線ルーターのSSIDとパスワードを入力する場合 → 「SSIDとパスワードを入力して設定」
無線ルーターの暗号化モードがWEPの場合や、SSIDステルス機能がONのときWPSボタン設定は使えません。
その場合や「WPSボタンで設定」がうまくいかなかった場合は「SSIDとパスワードを入力して設定」を試してください。
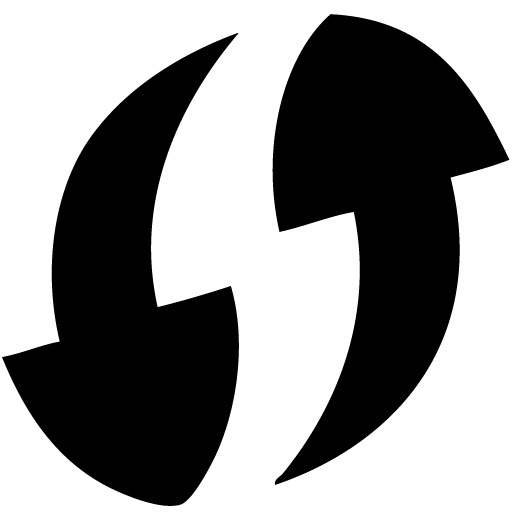 WPS |
 |
 |
 WPS |
|||
| その他 | バッファロー | NEC | netgear |
無線ルーターのボタンの位置は前面、上面、側面、背面など機種によって異なります。
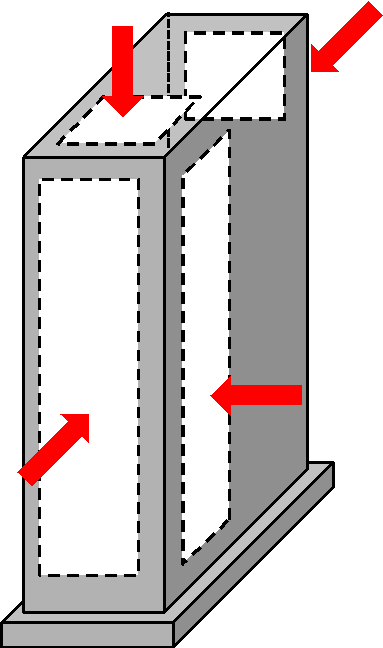
無線LAN設定-WPSボタンで設定
無線ルーターのWPSボタン (AOSSボタン、らくらくスタートボタン) を3秒間押してください。

ボタンを押す時間は無線ルーターごとに異なります。うまくいかないときは無線ルーターの説明書を確認して下さい。
IODATA社の無線ルータ一は機種によってボタンを押す時間が異なり、正確な時間 押す必要があります。
まず無線ルータ説明書で「WPS」機能を確認して下さい。
機種1: 3秒以上6秒未満でWPS設定、6秒以上で5GHz。
機種2: 1秒以上3秒未満でWPS設定、3秒以上でコピーモード。
BitClockのWPSボタン押してください。
表示が下記のとおり変化し、時刻表示になることを確認してください。
(Con.2) → Con.1 → Con.2 → Con.3 → Con.4 → 時刻表示
時刻表示になるまで1分程度かかります。
これで無線LAN接続は完了です。「蓋の固定」に進んで下さい。
無線LAN設定-SSIDとパスワードを入力して設定
アクセスポイント一覧取得
設定アプリの[ネットワーク設定] の [一覧取得] を押してアクセスポイントが表示されることを確認し、
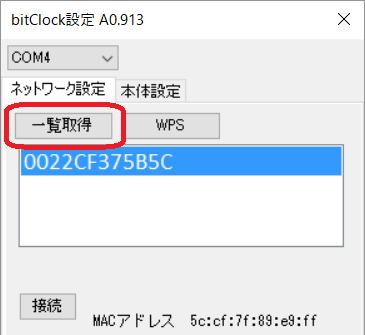
アクセスポイントに接続
①アクセスポイントを選択して② [接続]を押し、③パスワードを入力して [OK] して下さい。
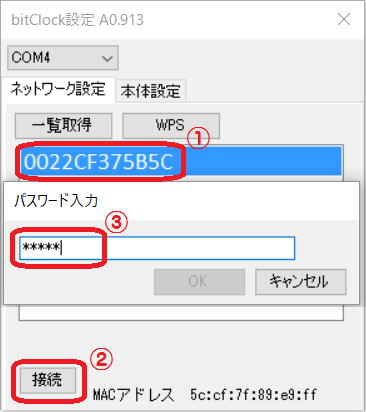
しばらくすると (接続済)になります。
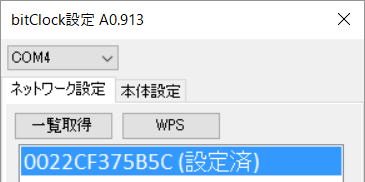
以上でネットワークの設定は完了です。
蓋の固定
正しく時刻が表示されたらBitClockをケースに入れて蓋を閉じ、蓋を蓋固定テープでとめて下さい。
<蓋固定写真>
以上でBitClockの設定は終了です。
バージョン確認・ソフト更新
設定アプリのバージョンがA0.920かどうか確認して下さい。A0.920以外の場合は設定アプリが古いためもう一度bitClock.zipをダウンロードして下さい。
BitClockをつないだ状態で[アップデート]を押し[PICソフト動作中] [WLANソフト動作中] を確認して下さい。
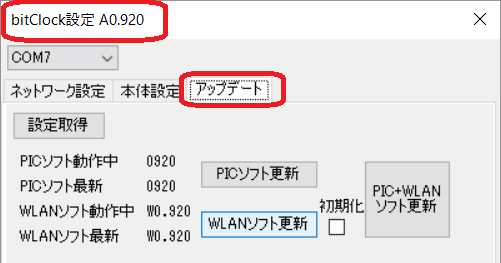
[PIC+WLANソフト更新]を押すとアップデートが始まります。
ダウンロード中
PICソフト更新中
PIC再起動中
WLANソフト更新中
成功しました
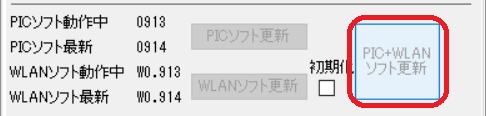

ソフト更新失敗
"ファイル'C:\WINDOWS\system32\latest_pic.hex'が見つかりません"
設定アプリbitClock.exeが圧縮ファイルbitClock.zipのままです、[展開][すべて展開]でbitClock.zipを展開し、もう一度設定アプリbitClock.exeを立ち上げて下さい。
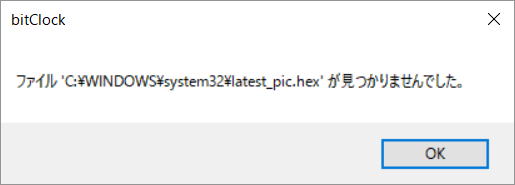
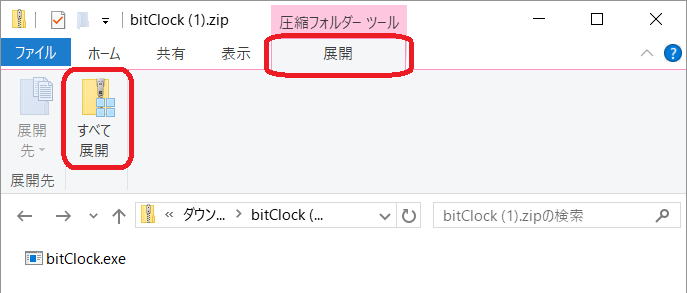
"システムに接続されたデバイスが機能していません"
アップデート後にBitClockにErr.5と表示される
アップデート中に電池が切れました。新品の電池に交換し初期化をONにしてアップデートを行ってください。アップデート完了後電池を抜き差ししてBitClockをリセットして下さい。
(参考)WLANソフトはesp8266内部でA面/B面の2面構成になっており、BitClockではA面しか使っていません。アップデートに失敗するとB面起動になってしまい、A面起動に戻すために初期化ONでのアップデートが必要です。
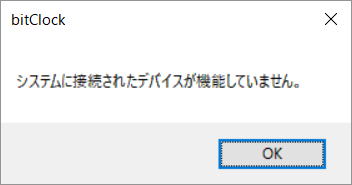
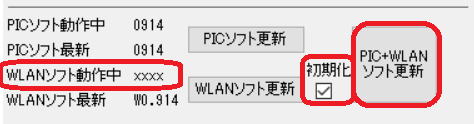
表示設定
時刻表示
[本体設定] - [時刻] - [時:分]などを選択して下さい。
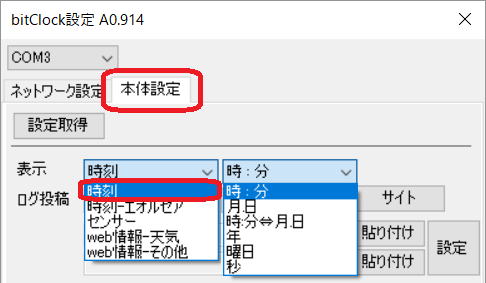
時刻表示では[時:分]、 [月.日]、 [時:分⇔月.日]、[年]、[曜日]、[秒] を選択することができます。 [時:分⇔月.日] は4秒間隔で時間と日付を交互に表示します。
天気表示
[本体設定] - [天気] - [関東甲信越地方] - [東京都] - [東京]などを選択して下さい。
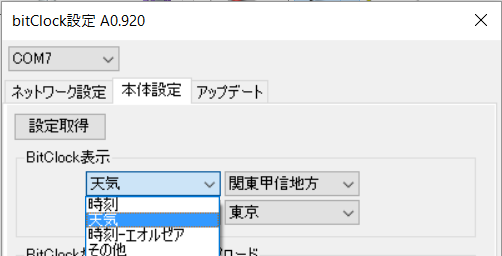
バージョン0.920で全国天気に対応しました。
最高気温 16℃ : 最低気温 9℃
午前降水確率 10%. 午後降水確率 0%
天気予報は気象庁 天気予報から取得させて頂いてます。毎日5:10、11:10、17:10更新、17:10以降は翌日の天気予報になります。
エオルゼア時間表示
オンラインゲームのファイナルファンタジー14では70分間でゲームの中の1日が経過するのですが、このゲームの中の時間のことを「エオルゼア時間」と呼びます。BitClockでは通常の時間表示とエオルゼア時間表示を切り替えることが出来ます。
①COM表示確認 - ②[本体設定] - ③[時刻-エオルゼア] - ④[時:分]など選択
エオルゼア時間では表示モードとして [時:分]、 [月.日]、 [時:分⇔月.日]、[年] を選択することができます。 [時:分⇔月.日] は4秒間隔で時間と日付を交互に表示します。
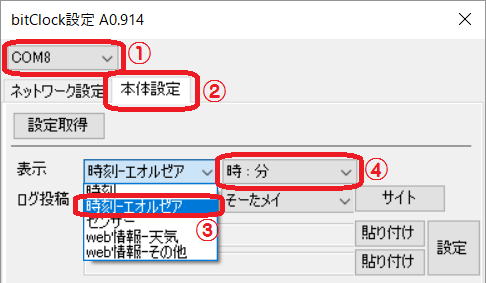
実装にあたりたくさんのサイトを参考にさせて頂きました。
その他-電池電圧
[本体設定] - [その他] - [電池電圧]を選択。
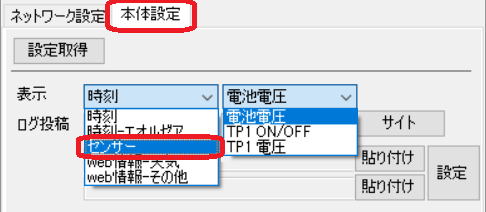
[TP1電圧] はTP1端子に接続したセンサの電圧を表示します。
その他
リセットの方法
88:88や「自動時刻合わせ失敗」表示のときBitClockは3時間ごとに自動時刻合わせを行います。すぐに自動時刻合わせをテストするときはBitClockをリセットして下さい。
BitClockをリセットするときは写真のように真ん中の電池+側の頭を浮かし、電池をすぐ戻して下さい。